Scratch primi passi #2 parte
- RobNico

- 18 ott 2018
- Tempo di lettura: 4 min
Aggiornamento: 4 mar 2019
Disegno
Vediamo come disegnare un triangolo, un quadrato, un pentagono o qualsiasi forma regolare od un poligono con Scratch.
Per scrivere e disegnare sullo Stage è possibile utilizzare i blocchi Penna, che in Scratch 3.0 sono disponibili nella sezione "Aggiungi un'estensione"

I blocchi da utilizzare sono PENNA GIU per scrivere, per smettere è necessario utilizzare il blocco PENNA SU. Per cancellare il disegno bisogna utilizzare il blocco PULISCI.
Esempio:
Ecco un semplice programma per disegnare un triangolo. (al posto del gattino possiamo utilizzare lo sprite Pencil ).

Per disegnare un quadrato, pentagono, ettagono esagono, ottagono e così via.
Ci sono due numeri importanti da sapere:
Il numero di lati del poligono. Si usa questo numero per decidere quante volte ripetere il movimento. Per disegnare un quadrato in Scratch, si ripete quattro volte. Per disegnare un triangolo, ripetere 3. Ogni volta che si ripete, si traccia una linea e la penna gira un angolo.
L’angolo della figura. Il modo per calcolare questo angolo è prendere 360 ( somma degli angoli esterni di un poligono) e dividerlo per il numero di lati. Quindi, per disegnare un quadrato, l’angolo da usare è 360/4 = 90. Quando si disegna un triangolo, è 360/3 = 120. e così via.
Dati in input
Scratch offre la possibilità di definire dei programmi che interagiscono con l’utente anche in fase di immissione (input) dei dati e non solo di visualizzazione (output) degli stessi. Uno dei tanti blocchi necessari per leggere l’input dell’utente è CHIEDI E ASPETTA , che è possibile trovare nel pannello relativo ai blocchi di tipo SENSORI.
Vediamo come si usa con un semplice esempio:

Questo semplice programma ci permette di chiedere all’utente il suo nome.
L’esecuzione del programma ha il seguente risultato:

Proviamo ora a scrivere un programma che chiede l’età all’utente e la fa DIRE allo sprite.
Facendo clic sulla bandiera verde possiamo eseguire il programma. Lo sprite visualizza la giusta età dell’utente grazie all’esecuzione dell’istruzione e l'utilizzo dei blocchi UNIONE DI.

Le variabili Le variabili sono le etichette delle cassette che costituiscono la memoria del computer. Una variabile, quindi, è un’area della RAM del computer che può essere “pensata” come una scatola che contiene un singolo dato ( un numero, un carattere, una parola, una frase, etc.). Nella figura seguente, è rappresentata una variabile di nome distanza che contiene il dato 50, che però può variare nel tempo nel momento che succederà qualcosa.

Quando creiamo una variabile, Scratch automaticamente costruisce una scatola in memoria e le assegna il nome che noi stessi abbiamo dato alla variabile. Dopo aver creato la variabile e averle assegnato un nome, il programmatore può utilizzare quel nome per fare riferimento al valore (del dato) che la variabile stessa contiene, Vediamo, ora, come si creano le variabili in Scratch.
Prima di tutto è necessario cliccare sui blocchi di tipo Variabili :

Successivamente, bisogna cliccare sul pulsante Crea una Variabile. A questo punto apparirà la seguente form:

E’ necessario, ora, scrivere il nome da associare alla variabile e poi cliccare sul pulsante OK.
Le variabili numeriche:
Vediamo come usare le variabili per far DIRE allo sprite il risultato della somma di due numeri. Supponiamo di aver scelto i nomi num1 per la prima variabile, num2 per la seconda variabile e somma per la terza variabile che conterrà il risultato della somma.
Scratch farà apparire nuovi blocchi da poter utilizzare:

Il programma da scrivere è il seguente:
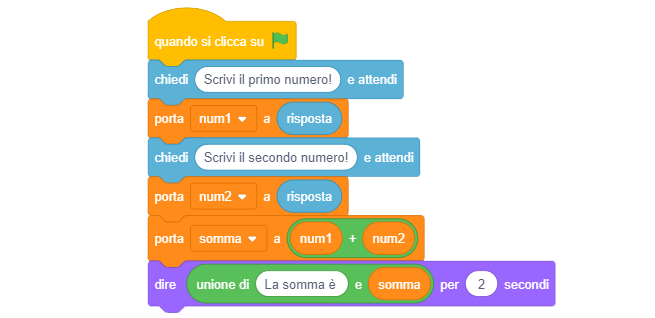
Se proviamo ad eseguire il programma inserendo ad esempio i numeri 12 e 23, il risultato sarà :
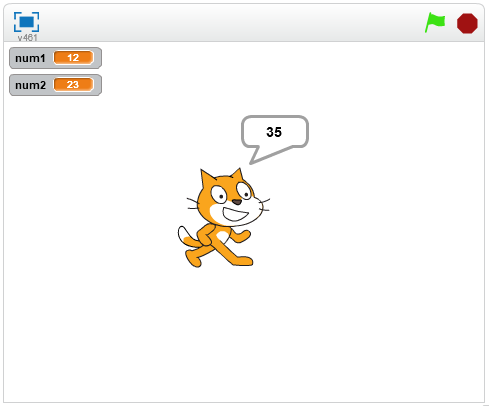
Le variabili testo In Scratch è possibile usare le variabili anche per contenere caratteri, parole e intere frasi. Vediamo il seguente programma:

Crea lista
Rimanendo in tema di variabili, il linguaggio scratch ne ha anche un altro tipo, chiamato lista. Sono caselle di memoria particolari, che possono contenere più valori, ognuno dei quali è conservato separatamente in un suo scomparto. Ogni scomparto è individuato da un numero, chiamato indice.
La cosa più immediata per comprenderne il comportamento è quella di creare un programma che ce le faccia vedere in pratica.
Apriamo un nuovo progetto, eliminiamo Scratch Cat dal palcoscenico, che in questo caso non ci serve, e creiamo una lista, dal gruppo variabili e liste, chiamandola spesa. Spuntiamo la casella per visualizzare la lista sul palcoscenico e allarghiamo la finestra della lista in modo che lo riempia tutto.

Infine, scriviamo questo programma:

Cliccando sulla bandierina verde si aprirà una casella di testo dove potremo digitare una voce da inserire nella lista. Ogni volta che scriveremo qualcosa e premeremo invio verrà creata una voce nuova nella lista contenente quanto da noi digitato. Sulla sinistra della voce sarà visibile anche l’indice, il numero con cui è possibile accedere a quel singolo elemento specifico della lista. Digitando solo invio, senza scrivere nulla, il programma avrà termine.
Questo è solo un semplice esempio per iniziare a capire come utilizzare le liste.
Crea blocco
Il blocco I miei Blocchi è una struttura più avanzata di programmazione.
In Scratch vengono chiamate procedure o funzioni, le procedure servono in generale per rendere più funzionale la programmazione, perché sotto un unico comando, nel nostro caso in un unico blocco possiamo inserire una serie di istruzioni, quindi anziché ripetere ogni volta le istruzioni, dobbiamo ripetere soltanto il comando che fa riferimento al nome della procedura.
Vediamo un esempio di possibile utilizzo di un blocco (procedura):

Nell'esempio in figura sopra vediamo un gruppo di blocchi che viene ripetuto due volte, in una situazione del genere possiamo utilizzare un blocco procedura per semplificare il codice ed evitare di scrivere più volte lo stesso codice.
Vediamo come; in I miei Blocchi selezioniamo crea blocco , nella finestra appare "nuovo blocco" ci posizioniamo con il mouse dentro il blocco e digitiamo il nome della procedura blocco, per esempio balletto, e clicchiamo su ok, comparirà nell'area script un nuovo blocco Definisci balletto.

Vediamo come cambia il codice, nel nuovo blocco Definisci balletto attacchiamo il blocco RIPETI 5 VOLTE e inseriamo al loro posto il blocchetto balletto, il codice definitivo sarà questo:





Commenti